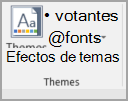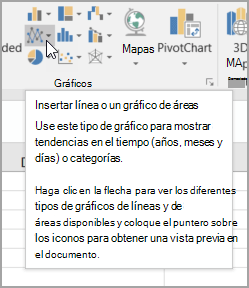3 "TABLAS DINAMICAS"
Puede usar una tabla dinámica para resumir, analizar, explorar y presentar datos de resumen. Los gráficos dinámicos complementan a las tablas dinámicas al agregar visualizaciones a los datos de resumen en una tabla dinámica y le permiten ver fácilmente comparaciones, patrones y tendencias. Tanto las tablas dinámicas como los gráficos dinámicos le permiten tomar decisiones informadas sobre datos críticos de su empresa. También puede conectarse a orígenes de datos externos como tablas de SQL Server, cubos de SQL Server Analysis Services, Azure Marketplace, archivos de conexión de datos de Office (.odc), archivos XML, bases de datos de Access y archivos de texto para crear tablas dinámicas o usar tablas dinámicas existentes para crear tablas nuevas.
Nota: Las capturas de pantalla de este artículo se tomaron en Excel 2016. Si tiene una versión diferente, es posible que la vista sea ligeramente distinta, pero a menos que se indique lo contrario, la funcionalidad es la misma.
Información sobre las tablas dinámicas
Una tabla dinámica es una forma interactiva de resumir rápidamente grandes volúmenes de datos. Puede usar una tabla dinámica para analizar datos numéricos con mayor detalle y para responder a preguntas imprevistas sobre los datos. Las tablas dinámicas están especialmente diseñadas para:
Consultar grandes cantidades de datos de muchas formas sencillas.
Obtener subtotales y sumas de datos numéricos, resumir datos por categorías y subcategorías, y crear cálculos y fórmulas personalizadas.
Expandir y contraer los niveles de datos para destacar los resultados y profundizar en los detalles de los datos de resumen de las áreas de interés.
Trasladar filas a columnas o columnas a filas (o "pivotar") para ver diferentes resúmenes de los datos de origen.
Filtrar, ordenar y agrupar los subconjuntos de datos más útiles e interesantes, así como darles formato de forma condicional, para que pueda centrarse en la información que desee.
Presentar informes en línea o impresos concisos, atractivos y anotados.
Por ejemplo, aquí tiene una sencilla lista de gastos domésticos a la izquierda y una tabla dinámica que se basa en ellos a la derecha:
Datos de gastos domésticos
|
Tabla dinámica correspondiente
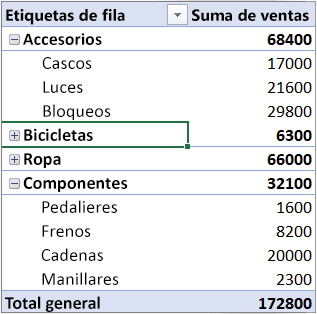
Crear una tabla dinámica
Seleccione las celdas a partir de las que quiera crear una tabla dinámica.
Nota: Los datos no deben tener filas o columnas vacías. Debe tener un encabezado de solo una fila.
Seleccione Insertar > Tabla dinámica.
En Seleccione los datos que desea analizar, haga clic en Seleccionar una tabla o rango.
En Tabla o rango, compruebe el rango de celdas.
En Elija dónde desea colocar el informe de tabla dinámica, seleccione Nueva hoja de cálculo para colocar la tabla dinámica en una nueva hoja de cálculo u Hoja de cálculo existente y, después, seleccione la ubicación en la que quiera que aparezca la tabla dinámica.
Seleccione Aceptar.
Crear una tabla dinámica
Para agregar un campo a la tabla dinámica, active la casilla del nombre del campo en el panel Campos de tabla dinámica.
Nota: Los campos seleccionados se agregan a sus áreas predeterminadas: los campos no numéricos se agregan a Filas, las jerarquías de fecha y hora se agregan a Columnas y los campos numéricos se agregan a Valores.
Para mover un campo de un área a otra, arrastre el campo al área de destino.
|

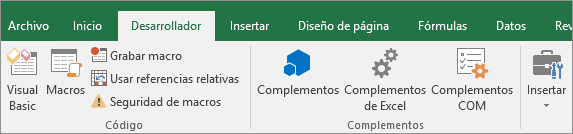


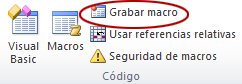
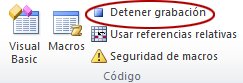
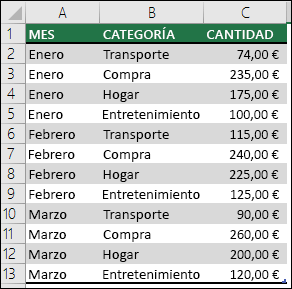
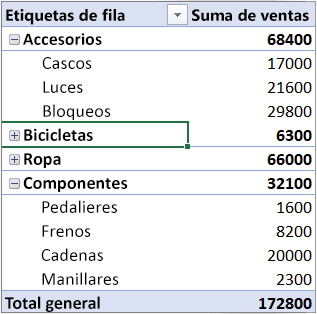
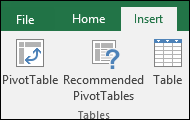
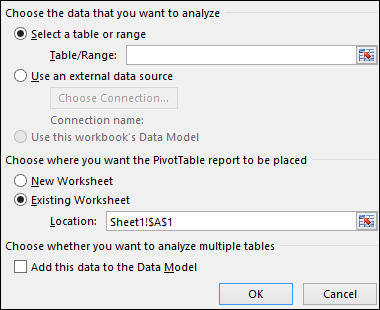
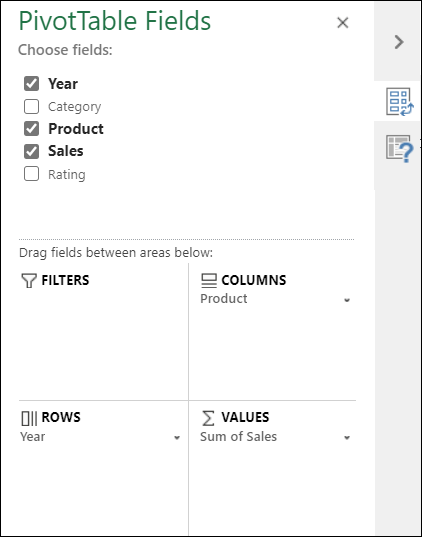
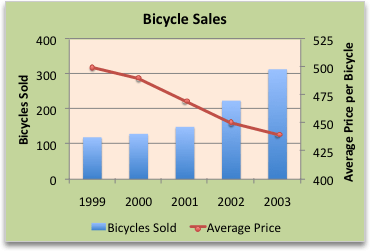
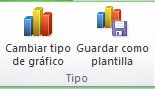
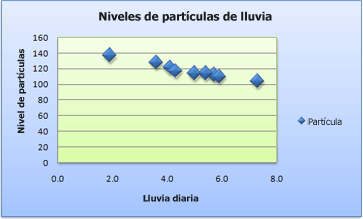
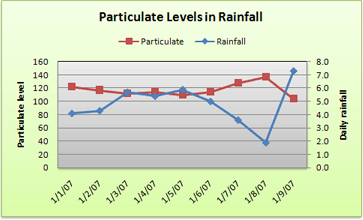
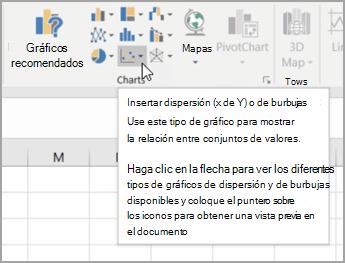
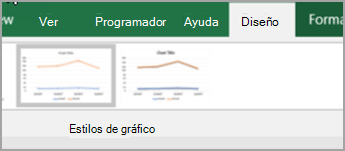

 y, a continuación, puede elegir la
y, a continuación, puede elegir la 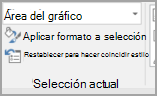
 y, a continuación, haga clic en el efecto que desee usar.
y, a continuación, haga clic en el efecto que desee usar.