2.1 "GRÁFICAS DE DISPERSIÓN ("X", "Y")"
Gráficos de dispersión y de línea ser muy similar, especialmente cuando se muestra un gráfico de dispersión con líneas de conexión. Sin embargo, la forma cada de estos tipos de gráfico traza datos a lo largo del eje horizontal (también conocido como el eje x) y el eje vertical (también conocido como el eje y) es muy diferente.
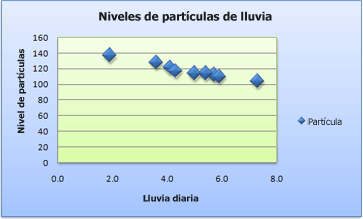
Este gráfico de dispersión con formato muestra los valores numéricos a lo largo de la horizontal y el eje vertical, combinar estos valores en puntos de datos que se muestran en intervalos desiguales.
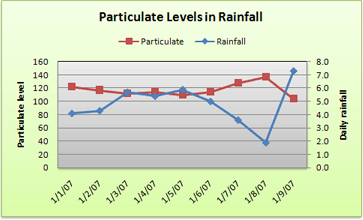
Este gráfico de líneas con formato distribuye datos de categoría (en este caso, un intervalo de tiempo uniformemente a lo largo de un eje horizontal) y todos los datos de valor numérico uniformemente a lo largo de un eje vertical.
Nota: Para obtener información acerca de los diferentes tipos de gráficos de líneas y de dispersión, vea tipos de gráficos disponibles en Office.
Antes de elegir uno de estos tipos de gráfico, podría desea obtener más información acerca de las diferencias y saber cuándo es mejor usar un gráfico de dispersión en lugar de un gráfico de líneas o al revés.
Obtenga más información sobre las diferencias entre los gráficos de líneas y de dispersión
Sepa cuándo usar un gráfico de dispersión o de línea
Nota: El procedimiento siguiente se aplica a Office 2013 y versiones posteriores. Pasos de office 2010?
Crear un gráfico de dispersión
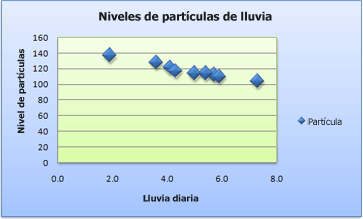
Por lo tanto, ¿cómo hemos creado este gráfico de dispersión? El procedimiento siguiente le ayudará a crear un gráfico de dispersión con resultados similares. Este gráfico, hemos usado los datos de la hoja de cálculo de ejemplo. Puede copiar estos datos en la hoja de cálculo, o puede usar sus propios datos.
- Copie los datos de la hoja de cálculo de ejemplo en una hoja de cálculo en blanco, o abrir la hoja de cálculo que contiene los datos que desea trazar en un gráfico de dispersión.1234567891011ABLluvia diariaPartículas4.11224.31175.71125.41145,91105.01143.61281,91377.3104
- Seleccione los datos que desea trazar en el gráfico de dispersión.
- Haga clic en la ficha Insertar y, a continuación, haga clic en Insertar de dispersión (X, Y) o de burbujas.
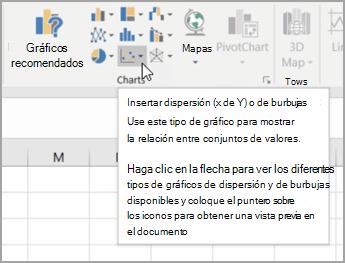
- Haga clic en dispersión.Sugerencia: Puede colocar el mouse sobre cualquier tipo de gráfico para ver su nombre.
- Haga clic en el área del gráfico del gráfico para mostrar las fichas Diseño y formato.
- Haga clic en la ficha Diseño y, a continuación, haga clic en el estilo de gráfico que desea usar.
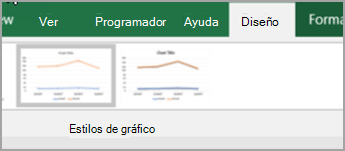
- Haga clic en el título del gráfico y escriba el texto que desee.
- Para cambiar el tamaño de fuente del título del gráfico, haga clic en el título, haga clic en fuentey, a continuación, escriba el tamaño que desee en el cuadro tamaño. Haga clic en Aceptar.
- Haga clic en el área del gráfico del gráfico.
- En la ficha Diseño, haga clic en Agregar elemento de gráfico > Títulos de eje y, a continuación, haga lo siguiente:

- Para agregar un título de eje horizontal, haga clic en Horizontal principal.
- Para agregar un título de eje vertical, haga clic en Vertical principal.
- Haga clic en cada título, escriba el texto que desee y, a continuación, presione ENTRAR.
- Título más opciones de formato, en la ficha formato, en el cuadro Elementos de gráfico, seleccione el título de la lista y, a continuación, haga clic en Selección de formato. Aparecerá un panel formato del título. Haga clic en tamaño y propiedades
 y, a continuación, puede elegir la Alineación Vertical, la dirección del texto o ángulo personalizado.
y, a continuación, puede elegir la Alineación Vertical, la dirección del texto o ángulo personalizado.
- Haga clic en el área de trazado del gráfico o en la ficha formato, en el cuadro Elementos de gráfico, seleccione Área de trazado de la lista de elementos del gráfico.
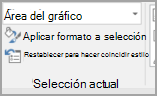
- En la ficha formato, en el grupo Estilos de forma, haga clic en el botón más
 y, a continuación, haga clic en el efecto que desee usar.
y, a continuación, haga clic en el efecto que desee usar. - Haga clic en el área del gráfico del gráfico o en la ficha formato, en el cuadro Elementos de gráfico, seleccione Área de gráfico en la lista de elementos del gráfico.
- En la ficha formato, en el grupo Estilos de forma, haga clic en el botón más
 y, a continuación, haga clic en el efecto que desee usar.
y, a continuación, haga clic en el efecto que desee usar. - Si quiere usar colores del tema que son diferentes del tema predeterminado que se aplica a un libro, siga estos pasos:
- En el grupo Temas de la pestaña Diseño de página, haga clic en Temas.
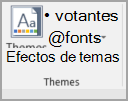
- En Office, haga clic en el tema que desee usar.
Crear un gráfico de líneas
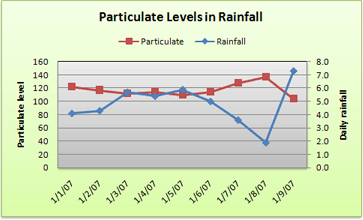
Por lo tanto, ¿cómo hemos creado este gráfico de líneas? El procedimiento siguiente le ayudará a crear un gráfico de líneas con resultados similares. Este gráfico, hemos usado los datos de la hoja de cálculo de ejemplo. Puede copiar estos datos en la hoja de cálculo, o puede usar sus propios datos.
- Copie los datos de la hoja de cálculo de ejemplo en una hoja de cálculo en blanco, o abrir la hoja de cálculo que contiene los datos que desea trazar en un gráfico de líneas.1234567891011ABCFechaLluvia diariaPartículas1/1/074.11222/1/074.31171/3/075.71121/4/075.41145/1/075,91101/6/075.01147/1/073.61281/8/071,91371/9/077.3104
- Seleccione los datos que desea trazar en el gráfico de líneas.
- Haga clic en la ficha Insertar y, a continuación, haga clic en Insertar línea o gráfico de áreas.
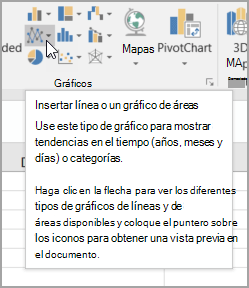
- Haga clic en línea con marcadores.
- Haga clic en el área del gráfico del gráfico para mostrar las fichas Diseño y formato.
- Haga clic en la ficha Diseño y, a continuación, haga clic en el estilo de gráfico que desea usar.
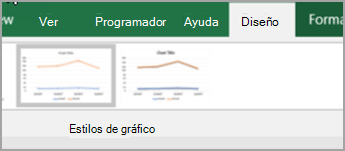
- Haga clic en el título del gráfico y escriba el texto que desee.
- Para cambiar el tamaño de fuente del título del gráfico, haga clic en el título, haga clic en fuentey, a continuación, escriba el tamaño que desee en el cuadro tamaño. Haga clic en Aceptar.
- Haga clic en el área del gráfico del gráfico.
- En el gráfico, haga clic en la leyenda o agregar desde una lista de elementos del gráfico (en la ficha Diseño, haga clic en Agregar elemento de gráfico > leyenda y, a continuación, seleccione una ubicación para la leyenda).

- Para trazar una de las series de datos a lo largo de un eje vertical secundario, haga clic en la serie de datos o seleccionar de una lista de elementos del gráfico (en la ficha formato, en el grupo Selección actual, haga clic en Elementos de gráfico ).
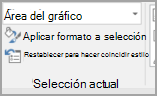
- En la ficha formato, en el grupo Selección actual, haga clic en Selección de formato. Aparece el panel de tareas formato de serie de datos.
- En Opciones de serie, seleccione el Eje secundario y, a continuación, haga clic en Cerrar.
- En la ficha Diseño, en el grupo Diseños de gráfico, haga clic en Agregar elemento de gráfico y, a continuación, haga lo siguiente:
- Para agregar un título de eje vertical primario, haga clic en Título de eje >Vertical principal. y, a continuación, en el panel formato del título del eje, haga clic en tamaño y propiedades
 para configurar el tipo de título de eje vertical que desee.
para configurar el tipo de título de eje vertical que desee. - Para agregar un título de eje vertical secundario, haga clic en Título de eje > Vertical secundario y, a continuación, en el panel formato del título del eje, haga clic en tamaño y propiedades
 para configurar el tipo de título de eje vertical que desee.
para configurar el tipo de título de eje vertical que desee. - Haga clic en cada título, escriba el texto que desee y, a continuación, presione ENTRAR
- Haga clic en el área de trazado del gráfico, o seleccionar de una lista de elementos del gráfico (pestañaformato, grupo Selección actual, cuadro Elementos de gráfico ).
- En la ficha formato, en el grupo Estilos de forma, haga clic en el botón más
 y, a continuación, haga clic en el efecto que desee usar.
y, a continuación, haga clic en el efecto que desee usar.
- Haga clic en el área del gráfico del gráfico.
- En la ficha formato, en el grupo Estilos de forma, haga clic en el botón más
 y, a continuación, haga clic en el efecto que desee usar.
y, a continuación, haga clic en el efecto que desee usar. - Si quiere usar colores del tema que son diferentes del tema predeterminado que se aplica a un libro, siga estos pasos:
- En el grupo Temas de la pestaña Diseño de página, haga clic en Temas.
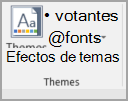
- En Office, haga clic en el tema que desee usar.

No hay comentarios.:
Publicar un comentario