1.1 "PORCENTAJES"
(DESCUENTOS IVA E IMPUESTOS)
Aplicar formato a números como porcentajes
Este artículo describe cómo mostrar números como porcentajes en Excel y contiene varias técnicas básicas para calcular porcentajes en una hoja de cálculo.
En este artículo
Cómo administra Excel los porcentajes
Aunque es sencillo aplicar formato de porcentaje a números, los resultados obtenidos pueden variar y dependen de si los números ya existen en el libro.
- Aplicar formato a celdas que ya contienen números Si aplica formato de porcentaje a números existentes en un libro, Excel multiplica dichos números por 100 para convertirlos a porcentajes. Por ejemplo, si una celda contiene el número 10, Excel multiplica dicho número por 100, lo que significa que se verá 1000,00%después de aplicar el formato de porcentaje. Es posible que esto no sea lo que esperaba. Para mostrar porcentajes de forma exacta, antes de aplicar el formato de porcentaje a un número, asegúrese de que este se ha calculado como porcentaje y que se muestra con formato decimal. Los porcentajes se calculan usando la ecuación cantidad/total = porcentaje. Por ejemplo, si una celda contiene la fórmula =10/100, el resultado de dicho cálculo es 0,1. Si después aplica formato de porcentaje a 0,1, el número se mostrará correctamente como 10%. Para más información sobre el cálculo de porcentajes, vea Ejemplos de cálculo de porcentajes.
- Aplicar formato a celdas vacías Si aplica el formato de porcentaje a una cantidad de celdas y después escribe números en dichas celdas, el comportamiento es diferente. Los números iguales o superiores a 1 se convierten a porcentajes de forma predeterminada mientras que los números inferiores a 1 se multiplican por 100 para convertirlos en porcentajes. Por ejemplo, si escribe 10 o 0,1 ambos dan como resultado 10,00%. (Si no desea mostrar los dos ceros después de la coma decimal, puede eliminarlos de forma sencilla como se explica en el procedimiento siguiente).
Mostrar números como porcentajes
Para aplicar rápidamente formato de porcentaje a las celdas seleccionadas, haga clic en Estilo porcentual  en el grupo Número de la pestaña Inicio, o presione Ctrl+Mayús+%. Si desea tener más control sobre el formato, o si desea cambiar otros aspectos del formato para la selección, siga los pasos que se describen a continuación.
en el grupo Número de la pestaña Inicio, o presione Ctrl+Mayús+%. Si desea tener más control sobre el formato, o si desea cambiar otros aspectos del formato para la selección, siga los pasos que se describen a continuación.
 en el grupo Número de la pestaña Inicio, o presione Ctrl+Mayús+%. Si desea tener más control sobre el formato, o si desea cambiar otros aspectos del formato para la selección, siga los pasos que se describen a continuación.
en el grupo Número de la pestaña Inicio, o presione Ctrl+Mayús+%. Si desea tener más control sobre el formato, o si desea cambiar otros aspectos del formato para la selección, siga los pasos que se describen a continuación.- Seleccione las celdas a las que desee aplicar formato.Procedimiento para seleccionar celdas, rangos, filas o columnasPara seleccionarRealice este procedimientoUna celdaHaga clic en la celda o use las teclas de dirección para ir a la celda.Un rango de celdasHaga clic en la primera celda del rango y arrastre el puntero hasta la última celda, o mantenga presionada la tecla Mayús mientras presiona las teclas de dirección para extender la selección.También puede seleccionar la primera celda del rango y, a continuación, presionar F8 para extender la selección mediante las teclas de dirección. Para detener la ampliación de la selección, vuelva a presionar F8.Un rango de celdas grandeHaga clic en la primera celda del rango y mantenga presionada la tecla Mayús mientras hace clic en la última celda del rango. Puede desplazarse para hacer visible la última celda.Todas las celdas de una hoja de cálculoHaga clic en el botón Seleccionar todo.
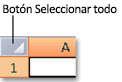 Para seleccionar la hoja de cálculo completa, también puede presionar Ctrl+E.Nota: Si la hoja de cálculo contiene datos, Ctrl+E selecciona la región actual. Al presionar Ctrl+E por segunda vez, se selecciona toda la hoja de cálculo.Celdas o rangos de celdas no adyacentesSeleccione la primera celda o rango de celdas y, después, mantenga presionada la tecla Ctrl mientras selecciona el resto de las celdas o los rangos.También puede seleccionar la primera celda o rango de celdas y, después, presionar Mayús+F8 para agregar otra celda o rango no adyacente a la selección. Para dejar de agregar celdas o rangos a la selección, vuelva a presionar Mayús+F8.Nota: No se puede cancelar la selección de una celda o rango de celdas de una selección no adyacente sin cancelar toda la selección.Una fila o columna completaHaga clic en el encabezado de la fila o de la columna.
Para seleccionar la hoja de cálculo completa, también puede presionar Ctrl+E.Nota: Si la hoja de cálculo contiene datos, Ctrl+E selecciona la región actual. Al presionar Ctrl+E por segunda vez, se selecciona toda la hoja de cálculo.Celdas o rangos de celdas no adyacentesSeleccione la primera celda o rango de celdas y, después, mantenga presionada la tecla Ctrl mientras selecciona el resto de las celdas o los rangos.También puede seleccionar la primera celda o rango de celdas y, después, presionar Mayús+F8 para agregar otra celda o rango no adyacente a la selección. Para dejar de agregar celdas o rangos a la selección, vuelva a presionar Mayús+F8.Nota: No se puede cancelar la selección de una celda o rango de celdas de una selección no adyacente sin cancelar toda la selección.Una fila o columna completaHaga clic en el encabezado de la fila o de la columna.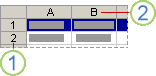 1. Encabezado de la fila2. Encabezado de la columnaTambién puede seleccionar celdas de una fila o de una columna seleccionando la primera celda y, después, presionando Ctrl+Mayús+Flecha (flecha derecha o flecha izquierda para las filas, y flecha arriba o flecha abajo para las columnas).Nota: Si la fila o columna contiene datos, Ctrl+Mayús+Flecha selecciona la fila o columna hasta la última celda en uso. Al presionar Ctrl+Mayús+Flecha por segunda vez, selecciona la fila o columna completa.Filas o columnas adyacentesArrastre el puntero por los encabezados de fila o columna. O bien, seleccione la primera fila o columna y mantenga presionada la tecla Mayús mientras selecciona la última fila o columna.Filas o columnas no adyacentesHaga clic en el encabezado de la primera fila o columna de la selección. A continuación, mantenga presionada la tecla Ctrl mientras hace clic en los encabezados de otras filas o columnas que desea agregar a la selección.La primera o la última celda de una fila o columnaSeleccione una celda de la fila o columna y, después, presione Ctrl+Flecha (flecha derecha o flecha izquierda para las filas, y flecha arriba o flecha abajo para las columnas).La primera o la última celda de una hoja de cálculo o de una tabla de Microsoft Office ExcelPresione Ctrl+Inicio para seleccionar la primera celda de una hoja de cálculo o de una lista de Excel.Presione Ctrl+Fin para seleccionar la última celda de una hoja de cálculo o de una lista de Excel que contenga datos o formato.Celdas hasta la última celda utilizada de la hoja de cálculo (esquina inferior derecha)Seleccione la primera celda y, después, presione Ctrl+Mayús+Fin para extender la selección de celdas hasta la última celda usada en la hoja de cálculo (vértice inferior derecho).Celdas hasta el comienzo de la hoja de cálculoSeleccione la primera celda y, después, presione Ctrl+Mayús+Inicio para extender la selección de celdas hasta el comienzo de la hoja de cálculo.Más o menos celdas que la selección activaMantenga presionada la tecla Mayús mientras hace clic en la última celda que desee incluir en la nueva selección. El rango rectangular entre la celda activa y la celda en la que hace clic se convierte en la nueva selección.Para cancelar una selección de celdas, haga clic en cualquier celda de la hoja.
1. Encabezado de la fila2. Encabezado de la columnaTambién puede seleccionar celdas de una fila o de una columna seleccionando la primera celda y, después, presionando Ctrl+Mayús+Flecha (flecha derecha o flecha izquierda para las filas, y flecha arriba o flecha abajo para las columnas).Nota: Si la fila o columna contiene datos, Ctrl+Mayús+Flecha selecciona la fila o columna hasta la última celda en uso. Al presionar Ctrl+Mayús+Flecha por segunda vez, selecciona la fila o columna completa.Filas o columnas adyacentesArrastre el puntero por los encabezados de fila o columna. O bien, seleccione la primera fila o columna y mantenga presionada la tecla Mayús mientras selecciona la última fila o columna.Filas o columnas no adyacentesHaga clic en el encabezado de la primera fila o columna de la selección. A continuación, mantenga presionada la tecla Ctrl mientras hace clic en los encabezados de otras filas o columnas que desea agregar a la selección.La primera o la última celda de una fila o columnaSeleccione una celda de la fila o columna y, después, presione Ctrl+Flecha (flecha derecha o flecha izquierda para las filas, y flecha arriba o flecha abajo para las columnas).La primera o la última celda de una hoja de cálculo o de una tabla de Microsoft Office ExcelPresione Ctrl+Inicio para seleccionar la primera celda de una hoja de cálculo o de una lista de Excel.Presione Ctrl+Fin para seleccionar la última celda de una hoja de cálculo o de una lista de Excel que contenga datos o formato.Celdas hasta la última celda utilizada de la hoja de cálculo (esquina inferior derecha)Seleccione la primera celda y, después, presione Ctrl+Mayús+Fin para extender la selección de celdas hasta la última celda usada en la hoja de cálculo (vértice inferior derecho).Celdas hasta el comienzo de la hoja de cálculoSeleccione la primera celda y, después, presione Ctrl+Mayús+Inicio para extender la selección de celdas hasta el comienzo de la hoja de cálculo.Más o menos celdas que la selección activaMantenga presionada la tecla Mayús mientras hace clic en la última celda que desee incluir en la nueva selección. El rango rectangular entre la celda activa y la celda en la que hace clic se convierte en la nueva selección.Para cancelar una selección de celdas, haga clic en cualquier celda de la hoja. - En la pestaña Inicio, en el grupo Número, haga clic en el icono situado junto al cuadro Númeropara mostrar el cuadro de diálogo Formato de celdas.
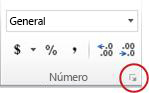
- En el cuadro de diálogo Formato de celdas, en la lista Categoría, haga clic en Porcentaje.
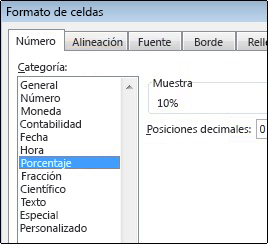
- En el cuadro Posiciones decimales, escriba el número de posiciones decimales que desee mostrar. Por ejemplo, si desea ver 10% en vez de 10,00%, escriba 0 en el cuadro de diálogo Posiciones decimales.
Sugerencias para mostrar porcentajes
- Para restablecer el formato de número de las celdas seleccionadas, haga clic en General en la lista Categoría. Las celdas con formato Generalno cuentan con ningún formato de número específico.
- Si desea destacar los porcentajes negativos, por ejemplo mostrándolos de color rojo, puede crear un formato de número personalizado (cuadro de diálogo Formato de celdas, pestaña Número, categoría Personalizado). El formato debería ser similar al siguiente: 0,00%;[Rojo]-0,00%. Cuando se aplica a las celdas, este formato muestra los porcentajes positivos en el color de texto predeterminado y los porcentajes negativos en rojo. La parte que sigue al punto y coma representa el formato que se aplica a un valor negativo.
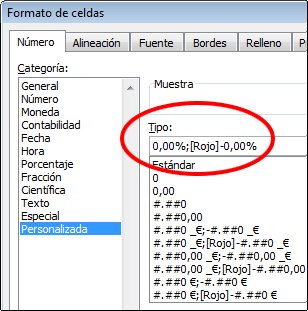 De forma similar, puede mostrar los porcentajes negativos entre paréntesis creando un formato personalizado similar a este: 0,00%_);(0,00%). Para más información sobre cómo crear formatos de número personalizados, vea el tema sobre cómo crear o eliminar un formato de número personalizado.
De forma similar, puede mostrar los porcentajes negativos entre paréntesis creando un formato personalizado similar a este: 0,00%_);(0,00%). Para más información sobre cómo crear formatos de número personalizados, vea el tema sobre cómo crear o eliminar un formato de número personalizado. - También puede usar formato condicional (pestaña Inicio, grupo Estilos, Formato condicional) para personalizar la forma en que aparecen los porcentajes negativos en el libro. La regla de formato condicional que cree debería ser similar a la indicada en el ejemplo siguiente. Esta regla en particular indica a Excel que aplique un formato (texto rojo) a una celda si el valor de la celda es inferior a cero. Para más información sobre el formato condicional, vea el tema sobre cómo agregar, cambiar, buscar o borrar formatos condicionales.
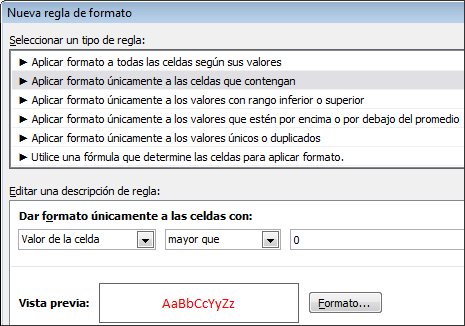
Ejemplos de cálculo de porcentajes
Esta sección muestra varias técnicas sencillas para calcular porcentajes.
Ejemplo 1: Aumentar o disminuir un número según un porcentaje
Escenario Imagine, por ejemplo, que gasta un promedio de 25 dólares por semana en comida y desea reducir sus gastos semanales en comida en un 25%. ¿Cuánto puede gastar? O imagine que desea aumentar su presupuesto semanal para comida de 25 dólares en un 25%. ¿Cuál será su nuevo presupuesto semanal?
Si B2 es la cantidad que desea gastar en comida, y C2 es el porcentaje en el que desea reducir dicha cantidad, puede escribir =B2*(1-C2) en D2 para obtener el resultado:
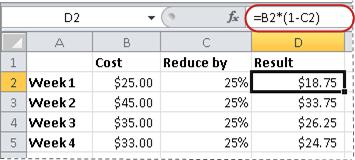
En esta fórmula, 1 se usa para representar 100%. De forma similar, si desea aumentar la cantidad según un determinado porcentaje, debe escribir =B2*(1+C2) en D2:
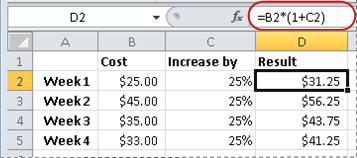
Ejemplo 2: Calcular una cantidad basada en un porcentaje
Escenario Imagine, por ejemplo, que compra su equipo por 800 dólares y el impuesto sobre las ventas es del 8,9%. ¿Cuánto debe pagar en concepto de impuesto sobre las ventas? En este ejemplo, desea obtener el 8,9% de 800.
Si B2 es el precio y C2 es el impuesto sobre las ventas, puede escribir la fórmula =B2*C2 en D2, como se muestra aquí:
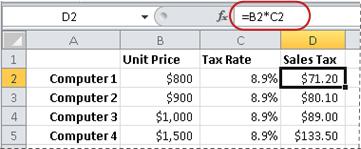
Esta fórmula multiplica 800 por 0,089 (el porcentaje subyacente con formato decimal) para determinar el impuesto sobre las ventas que debe pagar.
Ejemplo 3: Calcular el porcentaje basado en dos cantidades
Escenario Imagine, por ejemplo, que un estudiante obtiene 42 puntos correctos sobre un total de 50 en una prueba. ¿Cuál es el porcentaje de respuestas correctas?
En este escenario, si el número que se encuentra en B2 corresponde a los puntos respondidos correctamente y el número incluido en C2 es el total de puntos posibles, puede escribir la fórmula =B2/C2 en D2 para obtener el resultado.
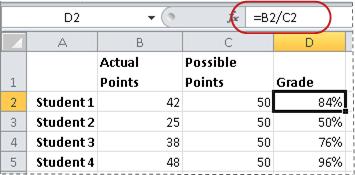
Esta fórmula divide 42 por 50 para obtener el porcentaje de respuestas correctas. (En el ejemplo aquí ilustrado, se aplica formato de porcentaje a la puntuación obtenida sin mostrar las posiciones decimales.)
Ejemplo 4: Calcular una cantidad basada en otra cantidad y en un porcentaje
Escenario Imagine, por ejemplo, que el precio de venta de una camisa es de 15 dólares, un 25% menos que el precio original. ¿Cuál es el precio original? En este ejemplo, desea buscar el número cuyo 75% es igual a 15.
Si B2 es el precio de venta, y C2 es 0,75, es decir, 100% menos el descuento del 25% (con formato decimal), puede escribir la fórmula =B2/C2 en D2 para obtener el precio original:
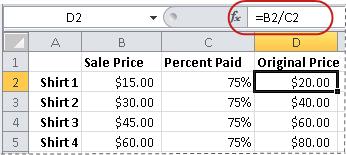
Esta fórmula divide el precio de venta entre el porcentaje pagado para obtener el precio original.
Ejemplo 5: Calcular la diferencia entre dos números y mostrarla como porcentaje
Escenario Imagine, por ejemplo, que las ganancias de su departamento son 2.342 dólares en noviembre y 2.500 dólares en diciembre. ¿Cuál es la variación porcentual de las ganancias entre estos dos meses? Para realizar esta tarea, use la función ABS y los operadores de resta (-) y división (/) en una misma fórmula.
Si B2 representa las ganancias de noviembre, y C2 representa las ganancias de diciembre, puede usar la fórmula =(C2-B2)/ABS(B2) en D2 para obtener la diferencia:
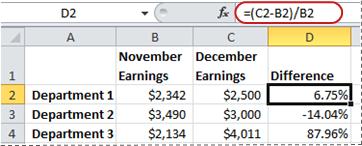
Esta fórmula divide la diferencia entre el segundo y el primer número por el valor absoluto del primer número para obtener la variación porcentual. (En el ejemplo que se muestra, se aplica formato de porcentaje a la diferencia con dos posiciones decimales).
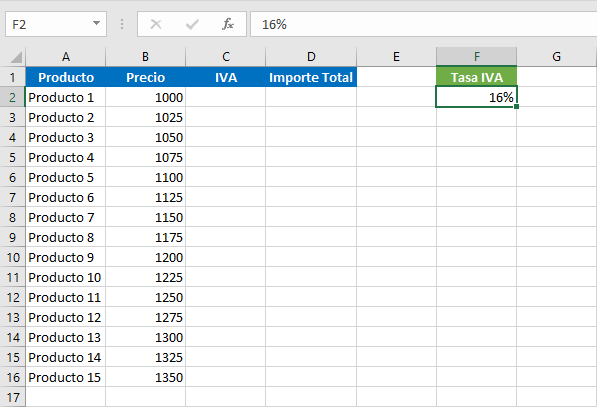
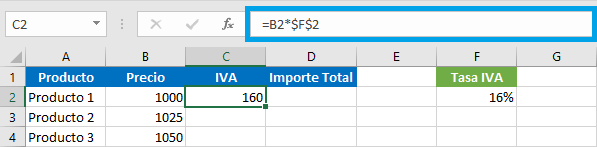
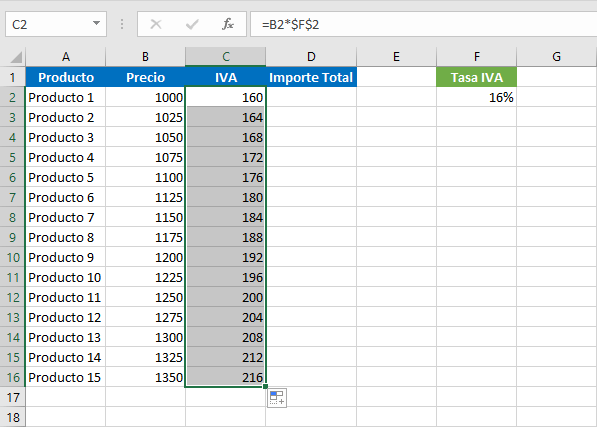
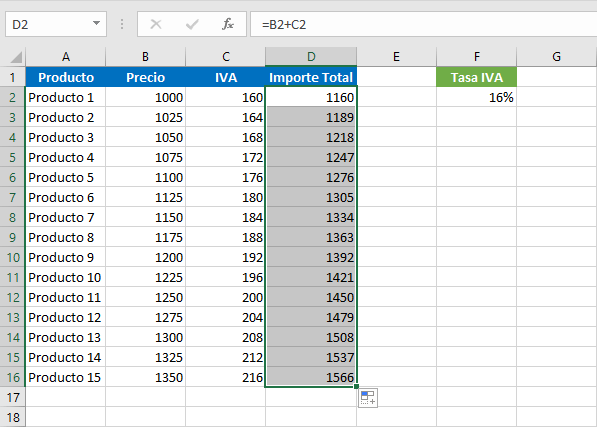
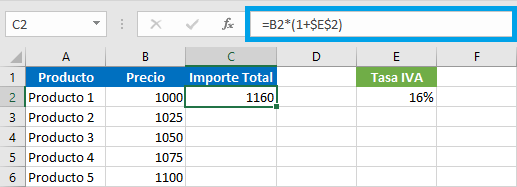
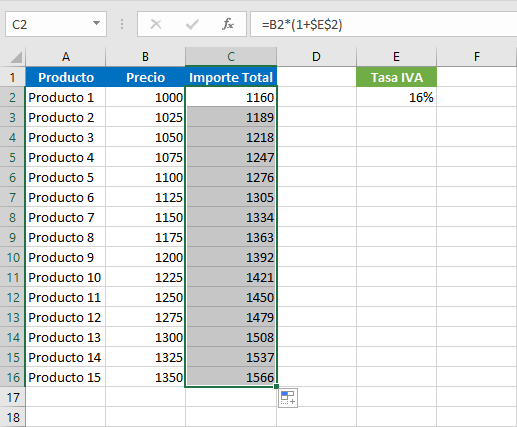
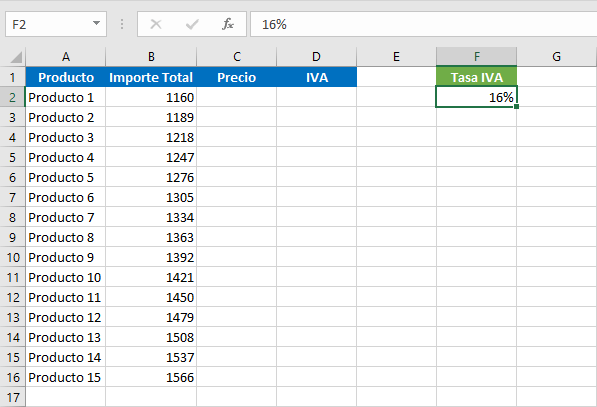
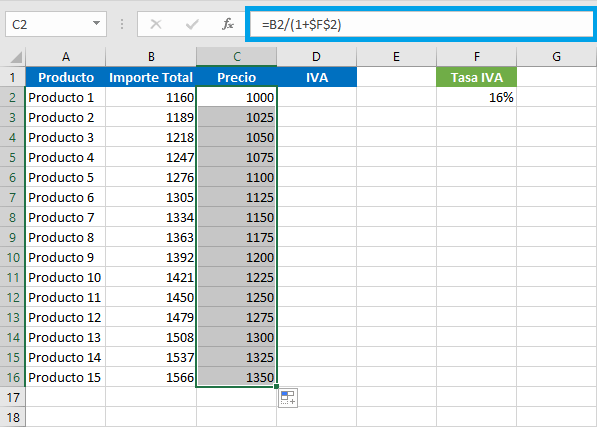
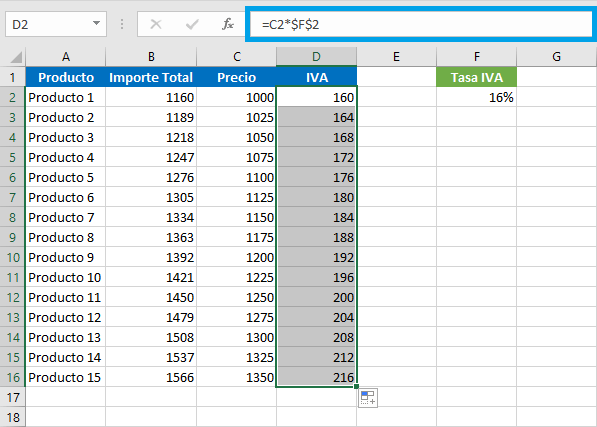

Calcular el IVA en Excel
El IVA es un impuesto que deben pagar los consumidores al momento de realizar una transacción comercial. Debes considerar que la tasa de dicho impuesto puede variar para diferentes países, pero el procedimiento para calcular el IVA en Excel será el mismo.
Para calcular el IVA de un producto o servicio determinado podemos seguir los siguientes pasos:
- Ingresar el precio del producto o servicio en una celda.
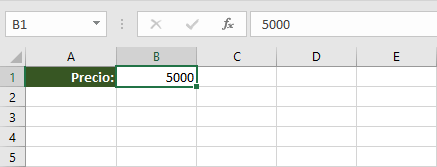
- Ingresar la tasa del IVA en otra celda en forma de porcentaje.
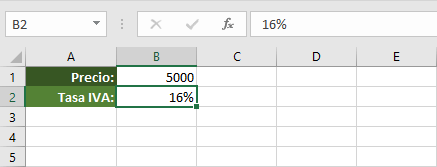
- Multiplicar el valor de las celdas anteriores para obtener el importe del IVA.
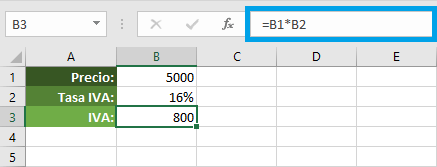
- Para obtener el importe total deberás sumar las celdas que contienen el precio y el IVA.
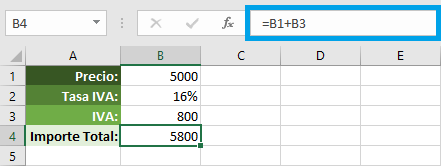
Este es un ejemplo muy sencillo de cómo calcular el IVA en Excel, pero es muy común tener un listado de productos en una hoja de Excel y tener la necesidad de calcular el IVA para todos ellos.
En la siguiente sección te mostraré cómo calcular rápidamente el IVA para varios productos que se encuentran en un listado de Excel.
Cómo calcular el IVA en Excel
Supondremos un listado de productos como se muestra en la siguiente imagen:
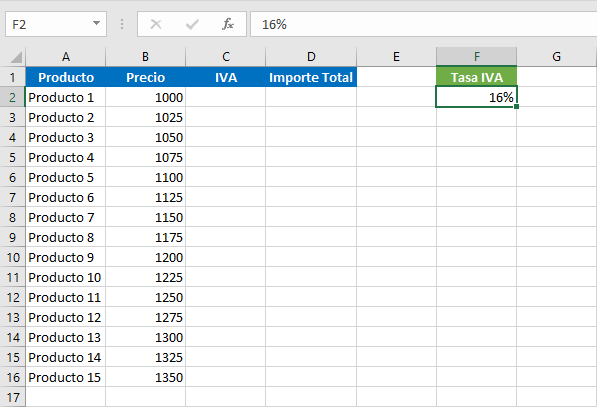
En la primera columna se encuentra el nombre del producto y en la segunda está su precio. En la tercera columna ingresaremos la fórmula para calcular el IVA y en la cuarta columna calcularemos el importe total.
Observa que en la celda F2 he colocado la tasa del IVA como un porcentaje y será el valor que utilizaremos en todos los cálculos. La fórmula para obtener el IVA será la siguiente:
=B2*$F$2
He utilizado el símbolo $ en la referencia de la celda F2 porque quiero que permanezca fija al momento de copiar la fórmula hacia abajo. Con la fórmula anterior obtenemos el siguiente resultado:
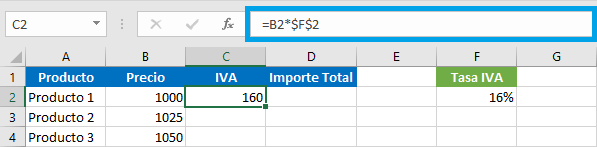
Al momento de copiar la fórmula hacia abajo tendremos el cálculo del IVA para todos los productos del listado:
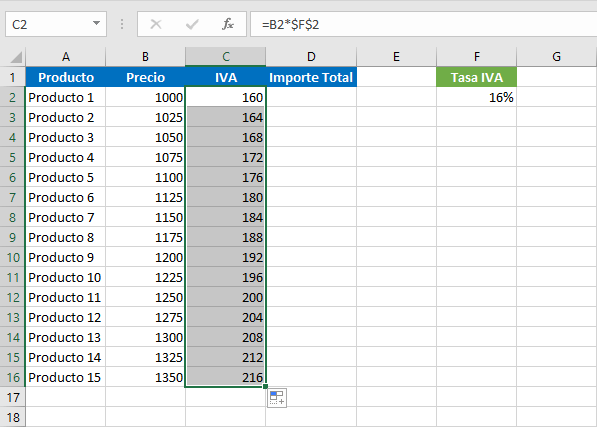
Para calcular el importe total solo debemos sumar el valor de las columnas anteriores y copiar la fórmula hacia abajo para obtener el siguiente resultado.
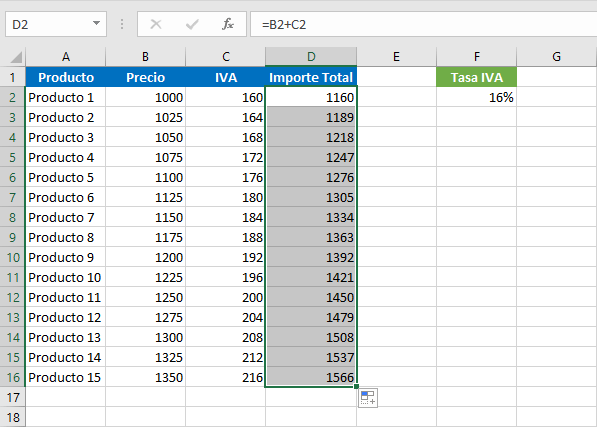
Ya que la fórmula de Excel que calcula el IVA utiliza referencias absolutas, podemos cambiar la tasa del IVA ubicada en la celda F2 y Excel volverá a realizar los cálculos considerando el nuevo porcentaje.
Método abreviado para sumar el IVA
En los ejemplos anteriores hemos utilizado una celda para calcular el IVA y posteriormente sumamos el IVA al precio del producto para obtener el importe total.
Es posible crear una fórmula en Excel para calcular el importe total sin la necesidad de dedicar una celda que calcule el IVA. Esta fórmula está basada en el hecho de que, al multiplicar un valor por un porcentaje superior al 100% estaremos sumando al valor original el porcentaje que sea superior al 100%.
Por ejemplo, si multiplicamos un valor por 105% estaremos agregando un 5% al valor original. Si multiplicamos un valor por 116% habremos sumado el 16% al valor original. Suponiendo que la tasa de IVA está en la celda E2, puedo calcular el importe total de un producto con la siguiente fórmula:
=B2*(1+$E$2)
Ya que los porcentajes son un valor decimal y el 100% equivale al número 1, entonces multiplicamos el precio del producto por el número 1 más el porcentaje indicado en la celda E2. La siguiente imagen muestra el resultado de dicha fórmula:
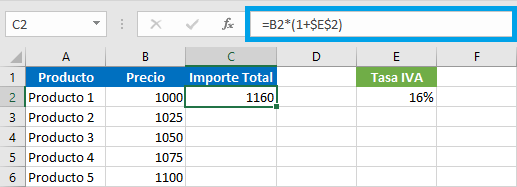
Observa que he vuelto a utilizar el símbolo $ en la referencia de la celda E2 de manera que permanezca fija al momento de copiar la fórmula hacia abajo. La siguiente imagen muestra el resultado después de haber copiado la fórmula:
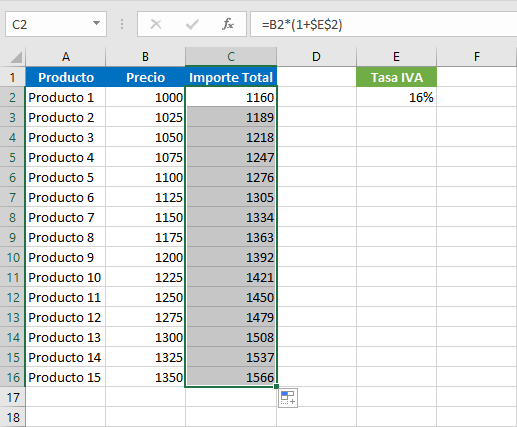
Puedes comparar los resultados de esta fórmula con el ejercicio anterior para comprobar que el importe total de los productos es el mismo.
Cómo restar el IVA en Excel
Finalmente te mostraré cómo restar el IVA incluido en el importe total de un producto y de esta manera obtener el precio del producto sin el impuesto. Para este ejercicio utilizaremos los siguientes datos de ejemplo:
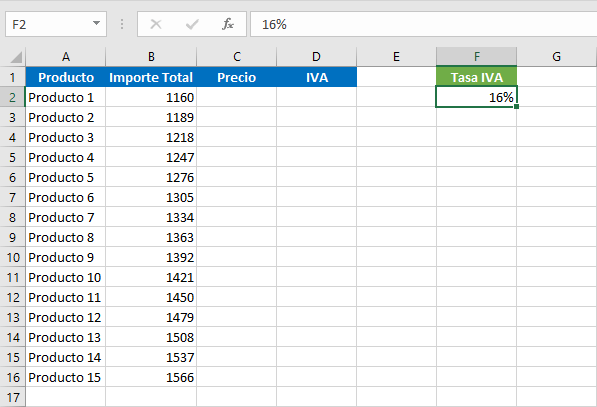
Tenemos el importe total de todos los productos y en la celda F2 tenemos la tasa del IVA. Para obtener el precio del producto sin el IVA podemos utilizar la siguiente fórmula:
=B2/(1+$F$2)
Esta fórmula utiliza la lógica inversa del ejemplo anterior ya que, al dividir un valor por un porcentaje superior al 100% estaremos restando el porcentaje que sea superior al 100%. De esta manera, al dividir un valor entre 116% le estaremos restando el 16% a dicho valor.
La fórmula anterior divide el importe total del producto que está ubicado en la celda B2 entre la suma de 1 más el porcentaje indicado en la celda F2. He colocado el símbolo $ en dicha referencia para que se mantenga fija al momento de copiar la fórmula hacia abajo. La siguiente imagen muestra el resultado después de haber copiado la fórmula:
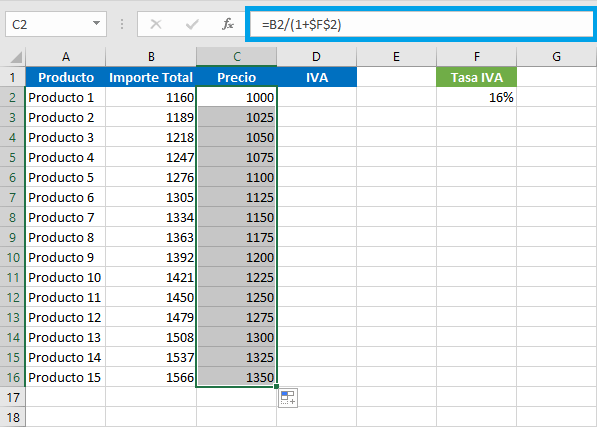
Una vez que tenemos el precio del producto sin el impuesto, podemos calcular el IVA de cada producto multiplicando el precio por la tasa del IVA de la siguiente manera:
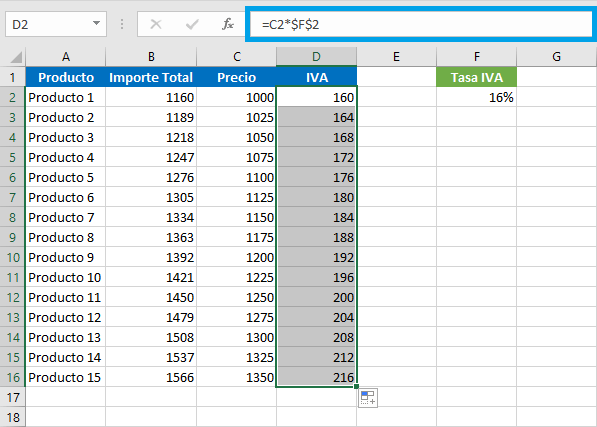
De esta manera hemos obtenido el precio y el IVA de un producto a partir del importe total y la tasa de IVA utilizada en el cálculo.
D
Cómo calcular los descuentos en Excel

Una de las muchas posibilidades que nos ofrece Excel es la de calcular descuentos, una herramienta muy útil tanto si tienes tu propio negocio y se acercan las rebajas como si eres comprador y estás comparando precios y descuentos en busca de la opción más económica para tu bolsillo. Calcular los descuentos en Excel es muy fácil, y nosotros vamos a ver cómo calcular la cantidad que se rebaja al aplicar el descuento y cómo calcular el precio final de un producto con descuento en Excel.
Calcular la cantidad descontada en Excel
Todos hemos visto los típicos carteles de rebajas al 30%, 40%, 50%, etc., pero… ¿cuánto dinero es exactamente ese porcentaje? Podemos calcular en Excel el descuento con dos simples operaciones matemáticas: se multiplican el porcentaje por la cantidad total, y luego dividimos el resultado entre 100. Si lo llevamos al campo de Excel, tendremos que introducir una fórmula donde primero aparezca la celda donde está expresado el porcentaje, luego la celda del valor total y finalmente introducimos la división.
Así, imaginando que tienes el descuento introducido en la celda B1 y el precio actual en la celda B4, la fórmula a utilizar sería =((B1*B4)/100), y el resultado sería el descuento que nos llevamos. Traducido a números, si quieres aplicar un descuento del 10% (celda B1) a un precio total de 75€ (celda B4), al introducir la fórmula nos dará 7,50€, resultado de multiplicar 10*75, lo que nos da 750, y luego dividirlo entre 100. Recuerda que tendrás que adaptar las celdas de Excel que aparecen en la fórmula al rango de celdas donde tengas los datos.
Cómo calcular un descuento sobre un precio total en Excel
Ya sabemos la cantidad que nos descontarán al aplicar el descuento, el dinero que nos ahorraremos, pero también es interesante conocer el precio final del producto una vez aplicado el descuento. Para ello tenemos dos opciones, empezando por restar el resultado de la fórmula anterior al total. Así, si el resultado nos ha aparecido en la celda C4 el resultado total podría ser =B4-C4. Siguiendo con el ejemplo anterior, el resultado sería 67,5 (al 75 de la celda B4 le restamos el 7,5 que teníamos en la celda C4).
Pero si quieres ahorrarte el paso intermedio y calcular directamente el resultado con el descuento aplicado también puedes hacerlo. En esta ocasión utilizaremos una fórmula que incluye las dos operaciones que hemos visto en el método anterior, esta vez unificadas en un solo paso. De esta manera, para obtener el precio con el descuento incluido utilizaremos la fórmula =B4-(B4*B1), una fórmula que introduciremos en la celda donde queremos obtener el resultado y que siguiendo el ejemplo anterior volvería a darnos 67,5.
Lo que hace esta fórmula es calcular el descuento y luego restarlo al precio inicial, de forma que nos da directamente el resultado. Al estar expresado el descuento en un porcentaje no hace falta que introduzcamos la división entre 100, ya que Excel lo calcula automáticamente. Cuando tenemos una relación de precios y queremos aplicar el mismo descuento sobre todos ellos utilizaremos la fórmula =B4-(B4*$B$1) en el primer precio, y la arrastraremos hacia abajo hasta completar la lista de precios.
Al añadir el símbolo del dólar a la fórmula, esta se aplica en todas las celdas del rangoseleccionado aunque sustituyendo automáticamente la celda del precio inicial, en este caso B4, por el valor correspondiente por ejemplo a las celdad B5, B6, B7, etc. Si cambias el descuento que aparece en la celda B1 y has utilizado esta función, Excel recalculará automáticamente el precio final de todos los productos con el nuevo descuento aplicado.

No hay comentarios.:
Publicar un comentario