1.11 "FUNCIONES TRIGONOMETRICAS"
•FUNCIÓN ABS
En este artículo, se describen la sintaxis de la fórmula y el uso de la función ABS en Microsoft Excel.
Descripción
Devuelve el valor absoluto de un número. El valor absoluto de un número es el número sin su signo.
Sintaxis
ABS(número)
La sintaxis de la función ABS tiene los siguientes argumentos:
- Número Obligatorio. El número real cuyo valor absoluto desea obtener.
Ejemplo
Copie la tabla de abajo y cópiela en la celda 1 en Excel. Puede que tenga que seleccionar las celdas que contengan fórmulas y presionar F2 y Entrar para que las fórmulas funcionen. Quizás también quiera hacer las columnas más anchas para que se pueda leer mejor la hoja de cálculo.
Datos
| ||
-4
| ||
Fórmula
|
Descripción
|
Resultado
|
=ABS(2)
|
Valor absoluto de 2
|
2
|
=ABS(-2)
|
Valor absoluto de -2
|
2
|
=ABS(A2)
|
Valor absoluto de -4
|
4
|
•FUNCIÓN ACOS
En este artículo, se describen la sintaxis de la fórmula y el uso de la función ACOS en Microsoft Excel.
Descripción
Devuelve el arco coseno, o coseno inverso, de un número. El arco coseno es el ángulo cuyo coseno es número. El valor del ángulo devuelto se expresa en radianes en el rango de 0 (cero) a pi.
Sintaxis
ACOS(número)
La sintaxis de la función ACOS tiene los siguientes argumentos:
- Número Obligatorio. El coseno del ángulo deseado que debe estar entre -1 y 1.
Observación
Para convertir el resultado de radianes a grados, multiplíquelo por 180/PI() o use la función GRADOS.
Ejemplo
Copie los datos de ejemplo en la tabla siguiente y péguelos en la celda A1 de una hoja de cálculo nueva de Excel. Para que las fórmulas muestren los resultados, selecciónelas, presione F2 y luego ENTRAR. Si lo necesita, puede ajustar el ancho de las columnas para ver todos los datos.
Fórmula
|
Descripción
|
Resultado
|
=ACOS(-0,5)
|
Arcocoseno de -0,5 en radianes, 2*pi/3
|
2,094395102
|
=ACOS(-0,5)*180/PI()
|
Arcocoseno de -0,5 en grados
|
120
|
=GRADOS(ACOS(-0,5))
|
Arcocoseno de -0,5 en grados
|
120
|
•FUNCIÓN ACOSH
En este artículo se describen la sintaxis de la fórmula y el uso de la función ACOSH en Microsoft Excel.
Descripción
Devuelve el coseno hiperbólico inverso de un número. El número debe ser mayor o igual a 1. El coseno hiperbólico inverso es el valor cuyo coseno hiperbólico sea número, de modo que ACOSH(COSH(número)) es igual a número.
Sintaxis
ACOSH(número)
La sintaxis de la función ACOSH tiene los siguientes argumentos:
- Número Obligatorio. Cualquier número real igual o mayor que 1.
Ejemplo
Copie los datos de ejemplo en la tabla siguiente y péguelos en la celda A1 de una hoja de cálculo nueva de Excel. Para que las fórmulas muestren los resultados, selecciónelas, presione F2 y luego ENTRAR. Si lo necesita, puede ajustar el ancho de las columnas para ver todos los datos.
Fórmula
|
Descripción
|
Resultado
|
=ACOSH(1)
|
Coseno hiperbólico inverso de 1
|
0
|
=ACOSH(10)
|
Coseno hiperbólico inverso de 10
|
2,9932228
|
FUNCION ACOT
En este artículo se describen la sintaxis de la fórmula y el uso de la función ACOT en Microsoft Excel.
Descripción
Devuelve el valor principal de la arcocotangente, o cotangente inversa, de un número.
Sintaxis
ACOT(número)
La sintaxis de la función ACOT tiene los siguientes argumentos:
- Número Obligatorio. Número es la cotangente del ángulo deseado. Debe ser un número real.
Observaciones
- El valor del ángulo devuelto se expresa en radianes en el rango de 0 (cero) a pi.
- Si Número es un valor no numérico, ACOT devuelve el valor de error #¡VALOR!.
- Use la función GRADOS o multiplique por 180/PI() para convertir el resultado de radianes a grados.
Ejemplo
Copie los datos de ejemplo en la tabla siguiente y péguelos en la celda A1 de una hoja de cálculo nueva de Excel. Para que las fórmulas muestren los resultados, selecciónelas, presione F2 y luego ENTRAR. Si lo necesita, puede ajustar el ancho de las columnas para ver todos los datos.
Fórmula
|
Descripción
|
Resultado
|
=ACOT(2)
|
Devuelve la arcocotangente de 2, en radianes (0,4636).
|
0,4636
|
•FUNCIÓN ACOTH
En este artículo, se describen la sintaxis de la fórmula y el uso de la función ACOTH en Microsoft Excel.
Descripción
Devuelve la cotangente hiperbólica inversa de un número.
Sintaxis
ACOTH(número)
La sintaxis de la función ACOTH tiene los siguientes argumentos:
Número Obligatorio. El valor absoluto de Número debe ser mayor que 1.
Observaciones
- La arcocotangente hiperbólica es análoga a la arcocotangente normal (circular).
- Si Número es menor que 1, ACOTH devuelve el valor de error #¡NUM!.
- Si el valor absoluto de Número es menor que 1, ACOT devuelve el valor de error #¡VALOR!.
- Se usa esta ecuación matemática:
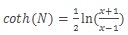
Ejemplo
Copie los datos de ejemplo en la tabla siguiente y péguelos en la celda A1 de una hoja de cálculo nueva de Excel. Para que las fórmulas muestren los resultados, selecciónelas, presione F2 y luego ENTRAR. Si lo necesita, puede ajustar el ancho de las columnas para ver todos los datos.
Fórmula
|
Descripción
|
Resultado
|
=ACOTH(6)
|
Devuelve la arcocotangente hiperbólica de 6 (0,168).
|
0,168
|
FUNCION AGREGAR
Devuelve un agregado en una lista o base de datos. La función AGREGAR puede aplicar diferentes funciones de agregación a la lista o base de datos, con la opción de omitir las filas ocultas y los valores de error.
Sintaxis
Forma de referencia
AGREGAR(núm_función; opciones; ref1; [ref2]; …)
Forma matricial
AGREGAR(núm_función, opciones, matriz, [k])
La sintaxis de la función AGREGAR tiene los siguientes argumentos:
- Núm_función Obligatorio. Un número de 1 a 19 que especifica la función que se usará.
Núm_función
|
Función
|
1
|
PROMEDIO
|
2
|
CONTAR
|
3
|
CONTARA
|
4
|
MAX
|
5
|
MIN
|
6
|
PRODUCTO
|
7
|
DESVEST.M
|
8
|
DESVEST.P
|
9
|
SUMA
|
10
|
VAR.M
|
11
|
VAR.P
|
12
|
MEDIANA
|
13
|
MODA.UNO
|
14
|
K.ESIMO.MAYOR
|
15
|
K.ESIMO.MENOR
|
16
|
PERCENTIL.INC
|
17
|
CUARTIL.INC
|
18
|
PERCENTIL.EXC
|
19
|
QUARTILCUARTIL.EXC
|
- Opciones Obligatorio. Un valor numérico que determina qué valores del rango de evaluación de la función se omitirán.Nota: La función no ignorará las filas ocultas, los subtotales anidados o los agregados anidados si el argumento de matriz incluye un cálculo, por ejemplo: =AGREGAR(14,3,A1:A100*(A1:A100>0),1)
Opción
|
Comportamiento
|
0 u omitido
|
Omitir funciones AGREGAR y SUBTOTALES anidadas
|
1
|
Omitir filas ocultas y funciones AGREGAR y SUBTOTALES anidadas
|
2
|
Omitir valores de error y funciones AGREGAR y SUBTOTALES anidadas
|
3
|
Omitir filas ocultas, valores de error y funciones AGREGAR y SUBTOTALES anidadas
|
4
|
No omitir nada
|
5
|
Omitir filas ocultas
|
6
|
Omitir valores de error
|
7
|
Omitir filas ocultas y valores de error
|
- Ref1 Obligatorio. El primer argumento numérico para las funciones que tienen varios argumentos numéricos de los que desea obtener el valor agregado.
- Ref2;... Opcional. Argumentos numéricos 2 a 253 cuyo valor agregado desea obtener.En el caso de funciones que aceptan matrices, ref1 es una matriz, una fórmula matricial o una referencia a un rango de celdas cuyo valor agregado se desea. Ref2 es un segundo argumento que es obligatorio para algunas funciones. Las funciones siguientes exigen un argumento ref2:
Función
|
K.ESIMO.MAYOR(matriz;k)
|
K.ESIMO.MENOR(matriz;k)
|
PERCENTIL.INC(matriz;k)
|
CUARTIL.INC(matriz;cuart)
|
PERCENTIL.EXC(matriz;cuart)
|
CUARTIL.EXC(matriz;cuart)
|
Observaciones
Núm_función :
- En cuanto escriba el argumento núm_función al escribir la función AGREGAR en una celda de la hoja de cálculo, verá una lista de todas las funciones que puede usar como argumentos.
Errores:
- Si un segundo argumento de referencia es obligatorio pero no se incluye, AGREGAR devolverá el valor de error #¡VALOR!.
- Si algunas de las referencias son referencias 3D, AGREGAR devolverá el valor de error #¡VALOR!.
Tipo de rango:
- La función AGREGAR está diseñada para columnas de datos o rangos verticales. No está diseñada para filas de datos ni para rangos horizontales. Por ejemplo, cuando se calcula el subtotal de un rango horizontal mediante la opción 1, como en AGREGAR(1; 1; ref1), ocultar una columna no afecta al valor de la suma agregada. En cambio, ocultar una fila en un rango vertical sí afecta al valor de la suma agregada.
Ejemplo
Copie los datos de ejemplo en la tabla siguiente y péguelos en la celda A1 de una hoja de cálculo nueva de Excel. Para que las fórmulas muestren los resultados, selecciónelas, presione F2 y luego ENTRAR. Si lo necesita, puede ajustar el ancho de las columnas para ver todos los datos.
#¡DIV/0!
|
82
| |
72
|
65
| |
30
|
95
| |
#¡NUM!
|
63
| |
31
|
53
| |
96
|
71
| |
32
|
55
| |
81
|
83
| |
33
|
100
| |
53
|
91
| |
34
|
89
| |
Fórmula
|
Descripción
|
Resultado
|
=AGREGAR(4; 6; A1:A11)
|
Calcula el valor máximo e ignora los valores erróneos dentro del rango
|
96
|
=AGREGAR(14; 6; A1:A11; 3)
|
Calcula el tercer valor máximo e ignora los valores erróneos dentro del rango
|
72
|
=AGREGAR(15; 6; A1:A11)
|
Devolverá el valor de error #¡VALOR!. Esto se debe a que AGREGAR espera un segundo argumento de referencia, ya que la función (K.ESIMO.MENOR) pide ese argumento.
|
#¡VALOR!
|
=AGREGAR(12; 6; A1:A11; B1:B11)
|
Calcula la mediana e ignora los valores erróneos dentro del rango
|
68
|
=MAX(A1:A2)
|
Devolverá un valor de error, porque en el rango de evaluación hay valores de error.
|
#¡DIV/0!
|
•FUNCIÓN POTENCIA
Supongamos que quiere calcular un nivel de tolerancia extremadamente pequeño de una pieza mecanizada o la inmensa distancia entre dos galaxias. Para elevar un número a una potencia, use la función POTENCIA.
Descripción
Devuelve el resultado de elevar el argumento número a una potencia.
Sintaxis
POTENCIA(número, potencia)
La sintaxis de la función POTENCIA tiene los siguientes argumentos:
- Número Obligatorio. Es el número base. Puede ser cualquier número real.
- Potencia Obligatorio. Es el exponente al que desea elevar el número base.
Observación
Puede usar el operador "^" en lugar de la función POTENCIA para indicar a qué potencia se eleva el número base, por ejemplo 5^2.
Ejemplo
Copie los datos de ejemplo en la tabla siguiente y péguelos en la celda A1 de una hoja de cálculo nueva de Excel. Para que las fórmulas muestren los resultados, selecciónelas, presione F2 y luego ENTRAR. Si lo necesita, puede ajustar el ancho de las columnas para ver todos los datos.
Fórmula
|
Descripción
|
Resultado
|
=POTENCIA(5;2)
|
5 al cuadrado.
|
25
|
=POTENCIA(98,6;3,2)
|
98,6 elevado a la potencia de 3,2
|
2401077,222
|
=POTENCIA(4;5/4)
|
4 elevado a la potencia de 5/4.
|
5,656854249
|
•FUNCIÓN PRODUCTO
En este artículo se describen la sintaxis de la fórmula y el uso de la función PRODUCTO en Microsoft Excel.
Descripción
La función PRODUCTO multiplica todos los números proporcionados como argumentos y devuelve el producto. Por ejemplo, si las celdas A1 y A2 contienen números, puede usar la fórmula =PRODUCTO(A1, A2) para multiplicar los dos números. También puede realizar la misma operación con el operador matemático de multiplicación (*); por ejemplo, =A1 * A2.
La función PRODUCTO es útil cuando necesita multiplicar varias celdas. Por ejemplo, la fórmula =PRODUCTO(A1:A3, C1:C3) es equivalente a =A1 * A2 * A3 * C1 * C2 * C3.
Sintaxis
PRODUCTO(número1, [número2], ...)
La sintaxis de la función PRODUCTO tiene los siguientes argumentos:
- Número1 Obligatorio. Es el primer número o intervalo que desea multiplicar.
- Número2, ... Opcional. Son los números o rangos adicionales que desea multiplicar, hasta un máximo de 255 argumentos.
Nota: Si el argumento es una matriz o una referencia, solo se multiplicarán los números de la matriz o referencia. Se omitirán las celdas vacías, los valores lógicos o el texto de la matriz o referencia.
Ejemplo
Copie los datos de ejemplo en la tabla siguiente y péguelos en la celda A1 de una hoja de cálculo nueva de Excel. Para que las fórmulas muestren los resultados, selecciónelas, presione F2 y luego ENTRAR. Si lo necesita, puede ajustar el ancho de las columnas para ver todos los datos.
Datos
| ||
5
| ||
15
| ||
30
| ||
Fórmula
|
Descripción
|
Resultado
|
=PRODUCTO(A2:A4)
|
Multiplica los números de las celdas A2 a A4.
|
2250
|
=PRODUCTO(A2:A4;2)
|
Multiplica los números de las celdas A2 a A4 y, a continuación, multiplica ese resultado por 2.
|
4500
|
=A2*A3*A4
|
Multiplica los números de las celdas A2 a A4 mediante operadores matemáticos en lugar de la función PRODUCTO.
|
2250
|

No hay comentarios.:
Publicar un comentario